苹果在iOS 17版本中引入了许多新功能,其中有一项特别实用的功能,名为NameDrop。这个功能可以帮助用户快速与新认识的朋友交换联系方式,让社交更加便捷。
![图片[1] - iOS 17 NameDrop怎么用 两部iPhone靠近交换联系方式 - 乐享酷知网](https://oss.tqlcool.com/resources/movie/webp/QQ20230903222633.webp)
只需将你的iPhone靠近别人的iPhone或Apple Watch,你就可以通过iPhone的NameDrop功能交换联系信息。屏幕上还会显示你精心设计的“联系人海报”,双方都可以选择要分享的电话号码或电子邮件地址。这种便捷的联系方式让社交更加有趣和吸引人。
iPhone NameDrop 功能是什么?
1、能够快速和新认识的朋友交换手机号码或 Email 等联系信息;
2、建议提前制作好个人化的 iPhone 联系人海报;
3、双方皆须打开 AirDrop 所有人权限、WiFi 与蓝牙功能;
4、NameDrop 支持 iPhone 对 iPhone、iPhone 对 Apple Watch 以及 Apple Watch 对 Apple Watch 之间的感应。
![图片[2] - iOS 17 NameDrop怎么用 两部iPhone靠近交换联系方式 - 乐享酷知网](https://oss.tqlcool.com/resources/movie/webp/QQ20230903222657.webp)
iOS17 NameDrop 支持机型与限制
由于 NameDrop 采用与 AirDrop 相同的技术,只不过 NameDrop 重点在于让不认识的两个人能通过 iPhone 快速交换联系数据,因此双方的 iPhone 需要是 iPhone XR、iPhone XS 与后续新机型,并且都需要更新到 iOS 17 版本。
此外,NameDrop 也支持 Apple Watch,我们能在运行 watchOS 10 或更高版本的 Apple Watch 上使用 NameDrop 功能,但 Apple Watch 必须是 Apple Watch 6(含) 与后续新机型。
如何通过 iPhone NameDrop 交换联系信息?
确保自己的 iPhone 符合所需机型,且已更新到 iOS 17 版本后,接下来我们就详细教大家如何通过 iOS 17 NameDrop 交换联系信息,快速将自己的手机号码或 Email 电子邮件分享到对方 iPhone 上。
步骤一:在两台 iPhone 打开 AirDrop、蓝牙与 WiFi
首先,请确保两台 iPhone 都已打开 AirDrop 功能,并将 AirDrop 权限设为「开放所有人 10 分钟」,打开 AirDrop 后,系统也会自动打开 iPhone 的 WiFi 和蓝牙功能,请不要关掉喔,且在整个期间两台 iPhone 都必须是解锁状态。
那要怎么打开 AirDrop 呢?请滑出 iOS 控制中心,长按左上角的「网络」区块,点一下「AirDrop」,并改为「开放所有人 10 分钟」。
![图片[3] - iOS 17 NameDrop怎么用 两部iPhone靠近交换联系方式 - 乐享酷知网](https://oss.tqlcool.com/resources/movie/webp/QQ20230903222646.webp)
步骤二:将两台 iPhone 或 Apple Watch 互相靠近
下一步,如下方 GIF 动图标范,请将两台 iPhone 或 Apple Watch 互相靠近,可以让 iPhone 上方对着上方,此时你们会看到手机上半部画面出现动态光晕效果与震动回馈,接着,各自的 iPhone 上会先显示自己的 iPhone 联系人海报,包含你设置好的照片、名字等。
![图片[4] - iOS 17 NameDrop怎么用 两部iPhone靠近交换联系方式 - 乐享酷知网](https://oss.tqlcool.com/resources/movie/webp/QQ20230903222638.webp)
步骤三:选择「分享」手机号码或电子邮件
在各自的 iPhone 联系人海报名片上,我们可以选择要分享「电话号码」或是「Email 电子邮件」,选好后双方需点击「分享」,自己的联系信息就会发送到对方的 iPhone 上,系统也会自动将对方加入到联系人名单中!这样就轻松通过 iPhone NameDrop 交换联系信息。
![图片[5] - iOS 17 NameDrop怎么用 两部iPhone靠近交换联系方式 - 乐享酷知网](https://oss.tqlcool.com/resources/movie/webp/QQ20230903222652.webp)
*注:如果自己的 iPhone 联系人海报上没显示手机号码或 是Email 电子邮件,可先到「电话 app」>「联系人」>「我的名片」中设置自己的手机号码与电子邮件,这样之后通过 NameDrop 交换联系信息时才会显示。
为什么 iPhone NameDrop 没反应、不能用?
如果你依照上述教学的方法与步骤后,发现自己或对方的 iPhone NameDrop 没反应、不能用,那可以参考以下提供的五种解决方法。
是否已更新到 iOS 17 或 watchOS 10
首先,请务必确保双方的 iOS 系统都已更新到 iOS 17 版本,因为 NameDrop 是 iOS 17 才支持的交换联系方式新功能,且双方的 iPhone 也必须是 iPhone XR、iPhone XS 与后续新机型,如果是太旧的 iPhone 则不支持唷!Apple Watch 的话则需要更新到 watchOS 10 版本。
想更新 iPhone 的话,打开设置 app,点进「一般」>「软件更新」即可更新 iOS 版本。
是否有打开 AirDrop、蓝牙与 WiFi
接着,请确保双方的 iPhone 都有打开 AirDrop、蓝牙与 WiFi 功能,且 iPhone 必须都是处于「解锁」状态,若没打开 AirDrop,那一定会发生 iPhone NameDrop 没反应的情况。
双方彼此已经是 iPhone 联系人
一旦你们双方已经在彼此的 iPhone 联系人名单里,那么即使你们的 iPhone 互相靠近,也不会出现联系人海报的画面,你可能只会看到「已连接」等提示,因为你们已经互相是联系人了,那也会发生 NameDrop 不能用的问题。如果你是想试试看这项功能,可以先在彼此的 iPhone g上把对方删除联系人后再来试。
检查 iPhone 或 Apple Watch 是否符合需求
iPhone 必须是 iPhone XR、iPhone XS 与后续新机型才能使用 NameDrop 功能,若使用 Apple Watch,则必须是 Apple Watch 6 与后续新机型、Apple Watch SE (第 1 代与第 2 代) 以及 Apple Watch Ultra。
帮 iPhone 重新开机
如果你发现双方的 iPhone 或 Apple Watch 都符合需求,但却怎么样都无法使用 NameDrop 功能,建议大家可以将 iPhone 重新开机后再试试看,因为像 AirDrop 有时也可能会发生暂时性问题,通常只要重新开机就能解决,也许重新启动 iPhone 即可解决 NameDrop 没反应、不能用的问题唷!
小编结语
以上就是iOS 17中令人兴奋的NameDrop使用教程!下次当你结识新朋友时,别忘了打开AirDrop功能,让双方的iPhone屏幕靠近,就能快速通过NameDrop交换联系方式。



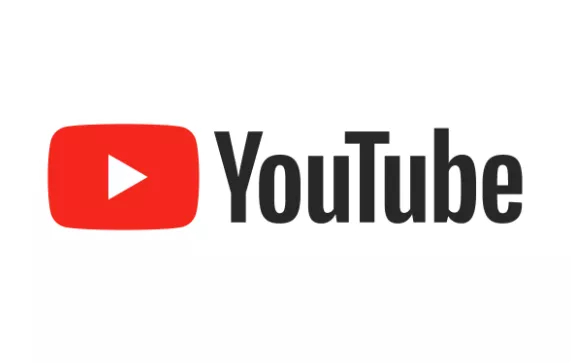



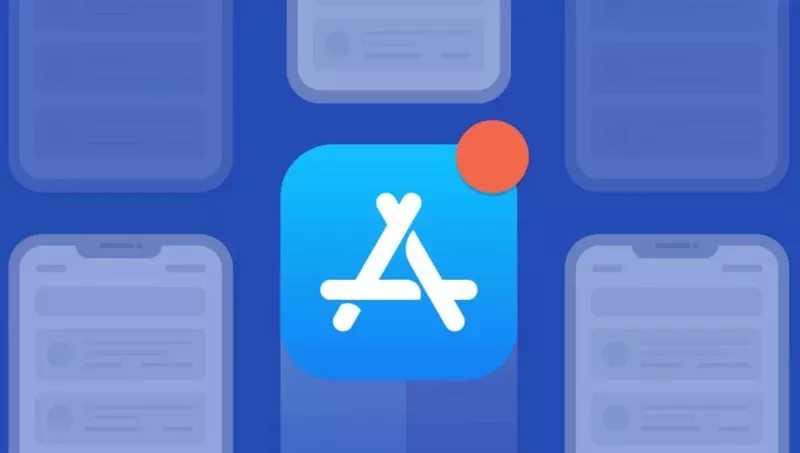
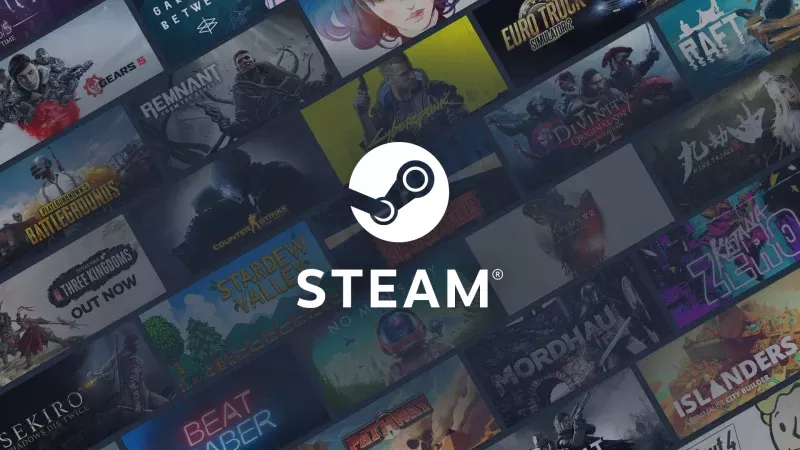

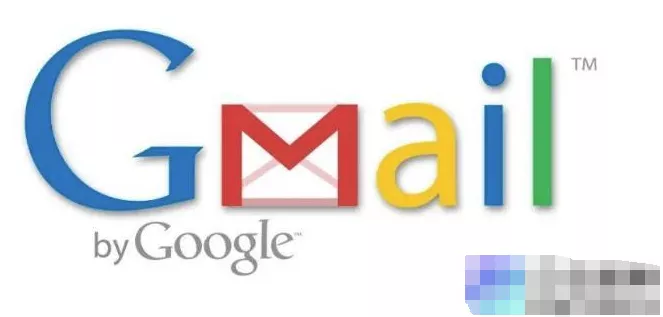
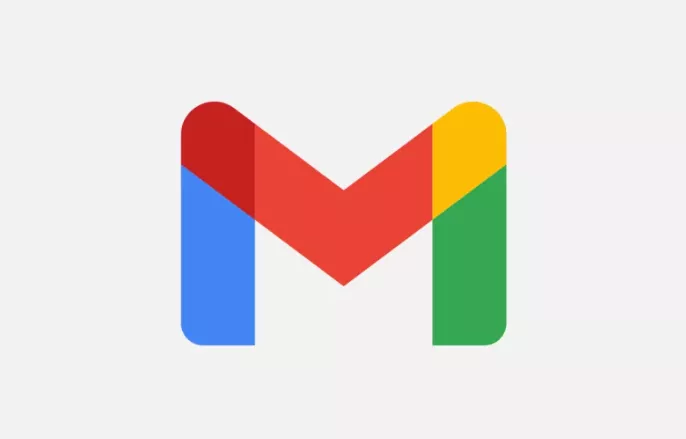
暂无评论内容