当你想要查找 Mac 上某个文件夹的大小时,你可能会发现,在「列表」显示中,文件夹的大小字段只显示为「–」,而不是像其他单个文件那样显示确切的容量。这可能会让你感到困惑,不过别担心,这里有一个简单的方法来解决问题。
![图片[1] - Mac文件夹大小怎么看?苹果电脑查看文件容量图文教程 - 乐享酷知网](https://oss.tqlcool.com/resources/movie/webp/QQ20230826231227.webp)
那如果你希望能显示 Mac 文件夹大小的话,可以参考本篇教学的方法来打开该设置,这样就能让 Mac 文件夹显示大小容量。
Mac 不显示文件夹大小容量
在 Mac Finder 中的文件夹缺省都不会显示容量大小,只有单一文档会显示(如:图片档、文档档、音频档、视频档等),而将 Mac 某一路径切换成「列表」显示时,你会发现 Mac 文件夹大小字段只显示「—」,系统并没有帮我们计算出该文件夹的容量占了多少,这是因为 Mac 缺省不会显示文件夹的大小。
![图片[2] - Mac文件夹大小怎么看?苹果电脑查看文件容量图文教程 - 乐享酷知网](https://oss.tqlcool.com/resources/movie/webp/QQ20230826231242.webp)
如何查找或显示 Mac 文件夹大小?
那我们有没有什么方法可以在 Mac 显示文件夹容量呢?当然是可以的!我们可以使用一个小技巧来解决这个问题。以下是具体操作步骤,让你轻松找到并显示 Mac 文件夹的大小容量。
1、打开 Mac 上的 Finder,点进桌面、文档、下载项目或其他位置,记得先将显示方式改成「列表」,只要点击上方工具列第二个「列表」图标即可切换,这样才会出现「大小」字段。
![图片[3] - Mac文件夹大小怎么看?苹果电脑查看文件容量图文教程 - 乐享酷知网](https://oss.tqlcool.com/resources/movie/webp/QQ20230826231251.webp)
2、现在你会发现 Mac 文件夹大小只显示「—」,而其他单一文档文件则会显示确切的容量。
![图片[4] - Mac文件夹大小怎么看?苹果电脑查看文件容量图文教程 - 乐享酷知网](https://oss.tqlcool.com/resources/movie/webp/QQ20230826231300.webp)
3、要显示文件夹大小的话,请按键盘快捷键 Command + J,或是点一下上方菜单列的「显示方式」>「打开显示方式选项」。
![图片[5] - Mac文件夹大小怎么看?苹果电脑查看文件容量图文教程 - 乐享酷知网](https://oss.tqlcool.com/resources/movie/webp/QQ20230826231308.webp)
4、此时你会看到系统另外跳出一个长窗口,请勾选底部的「计算所有大小」选项,并点击「作为默认值」。
![图片[6] - Mac文件夹大小怎么看?苹果电脑查看文件容量图文教程 - 乐享酷知网](https://oss.tqlcool.com/resources/movie/webp/QQ20230826231317.webp)
5、现在 Mac 文件夹就会显示大小了,例如几 MB 或几 GB。
![图片[7] - Mac文件夹大小怎么看?苹果电脑查看文件容量图文教程 - 乐享酷知网](https://oss.tqlcool.com/resources/movie/webp/QQ20230826231325.webp)
不过要注意的是,即使我们刚刚打开了 Mac 文件夹「计算所有大小」选项,也选择「设为默认值」,但该设置只会套用到你运行的该位置(例如:桌面、下载项目、文档),一旦你点进到其他位置,你会发现里面的文件夹「大小」字段一样又是隐藏起来,这时候我们只要依照上述步骤再将「计算所有大小」选项打开即可显示。
![图片[8] - Mac文件夹大小怎么看?苹果电脑查看文件容量图文教程 - 乐享酷知网](https://oss.tqlcool.com/resources/movie/webp/QQ20230826231333.webp)
Mac 文件夹没有显示「大小」列怎么办?
如果你发现你点进某一个 Mac 位置后,Mac 文件夹没有显示「大小」列(如下图),那我们就需要另外将此字段打开。
![图片[9] - Mac文件夹大小怎么看?苹果电脑查看文件容量图文教程 - 乐享酷知网](https://oss.tqlcool.com/resources/movie/webp/QQ20230826231340.webp)
首先,请打开 Mac 上的 Finder,点进桌面、文档、下载项目或其他位置,先将上方工具列的显示方式改成「列表」。然后在「名称」字段按右键,并在跳出来的小菜单中勾选「大小」选项,
![图片[10] - Mac文件夹大小怎么看?苹果电脑查看文件容量图文教程 - 乐享酷知网](https://oss.tqlcool.com/resources/movie/webp/QQ20230826231348.webp)
这样 Mac 文件夹就会出现「大小」这字段,想显示确切的文件夹容量请参考上方的方法打开。
![图片[11] - Mac文件夹大小怎么看?苹果电脑查看文件容量图文教程 - 乐享酷知网](https://oss.tqlcool.com/resources/movie/webp/QQ20230826231356.webp)
小编总结
如果你发现你的 Macbook Air 或 Macbook Pro 中的文档文件夹的「大小」只显示为「–」,而不是正确的数字,那么别忘了先参考本文的教学方法,打开「计算所有大小」功能!以上就是关于 Mac 文档文件夹大小容量显示的完整教程,希望对你有所帮助!



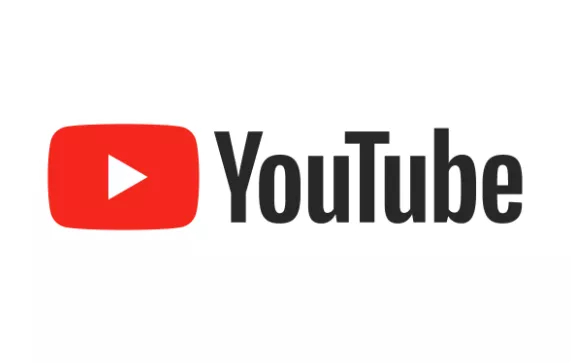



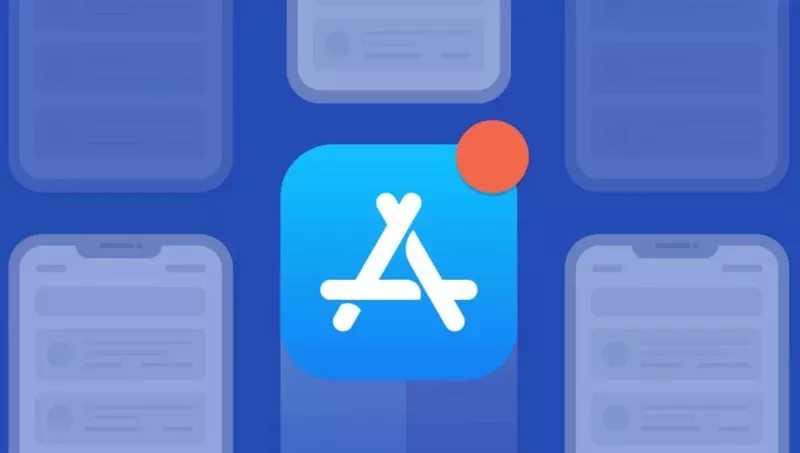
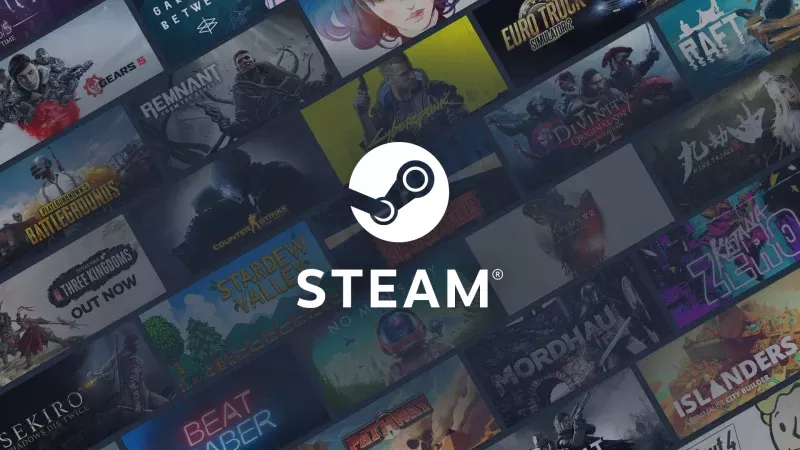

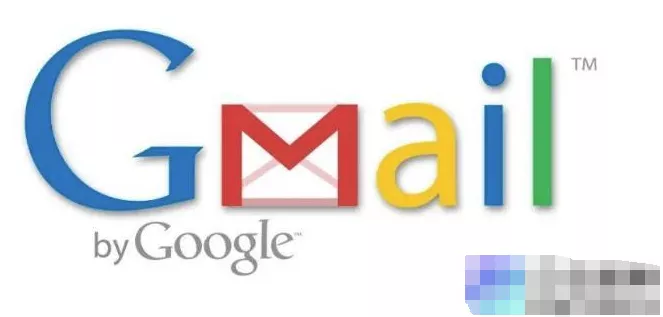
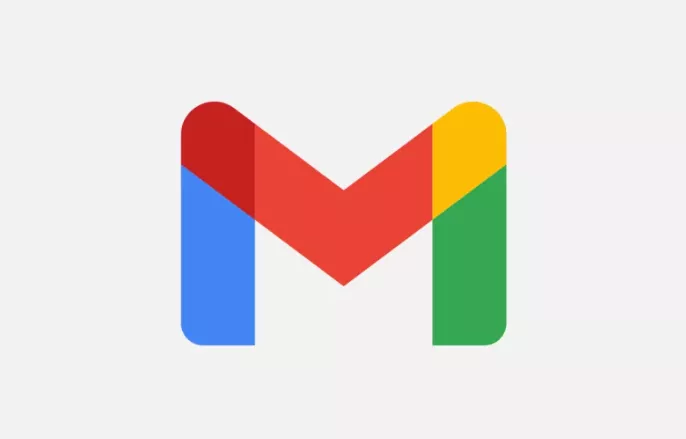
暂无评论内容